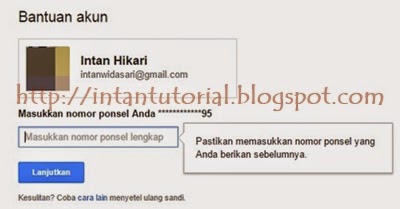Siapa yang belum tahu Facebook? Facebook yang dikenal dengan nama fb sudah menjadi media sosial no 1 di seluruh dunia. Dengan facebook kita bisa berteman dengan berbagai orang dari kota berbeda, bahkan kita juga bisa berteman dengan orang-orang dari seluruh negara.
Satu-satunya media sosial yang simple, mudah digunakan dengan fiturnya yang lengkap. Anda bisa mengupload foto, video, menambah teman, update status, blokir teman, mengundang teman, memblokir teman, memberi pesan, komentar dengan smile yang lucu dan bermacam-macam, tak lupa juga kita bisa bermain game sepuasnya disana dengan game-game yang super keren. Dijamin sekali gabung pasti akan ketagihan. Hahaha.
Nah kalau kalian belum memiliki aku facebook yang adiktif ini, silahkan lihat tutorial Cara Mudah Membuat Akun Facebook Terbaru di bawah ini:
Satu-satunya media sosial yang simple, mudah digunakan dengan fiturnya yang lengkap. Anda bisa mengupload foto, video, menambah teman, update status, blokir teman, mengundang teman, memblokir teman, memberi pesan, komentar dengan smile yang lucu dan bermacam-macam, tak lupa juga kita bisa bermain game sepuasnya disana dengan game-game yang super keren. Dijamin sekali gabung pasti akan ketagihan. Hahaha.
Nah kalau kalian belum memiliki aku facebook yang adiktif ini, silahkan lihat tutorial Cara Mudah Membuat Akun Facebook Terbaru di bawah ini:
Pertama silahkan masuk ke alamat facebook.com. Sehingga anda bisa melihat tempat pendaftaran pada sisi sebelah kiri seperti ini:
Cara Mengisi:
1. Isikan nama anda di dalam kotak nama depan, dan nama belakang.
Misalnya namaku "Yuki Hikari". Letakkan "Yuki" pada nama depan dan "Hikari" pada nama belakang. Jika namamu ada 3 huruf atau lebih, gabungkan beberapa nama dalam 1 kotak. Nama boleh memakai nama samaran seperti "Nona Cantik", dan lain lain. Tapi lebih baik memakai nama asli supaya teman anda mudah mencarinya di facebook.
Oh iya kalau namamu cuma terdiri 1 kata pastinya tidak membutuhkan last name (nama belakang). Aku pernah membuatkan nama seorang teman yang namanya hanya 1 kata, aku akali nama depannya diubah menjadi bu atau kakak atau Miss tapi sayang nama depan yang seperti itu ditolak semua oleh facebook, akhirnya aku memutuskan untuk menambahkan nama palsu untuk nama belakangnya, setelah berhasil membuat akun facebook barulah diganti dengan nama lain. Hehe. Jadi gak perlu bingung untuk urusan nama.
2. Tuliskan alamat email anda. Jika belum punya, silahkan buat dulu di gmail.com. Lihat juga cara membuat akun gmail dan google terbaru tanpa verifikasi telepon. Tapi jika anda tidak suka daftar pakai emai coba daftar memakai no.telepon. Jangan lupa dekatkan telepon anda ketika mendaftar, siapa tahu anda akan diminta verifikasi nomor telepon.
3. Masukkan kembali alamat email anda atau nomor telepon anda yang sudah diketikkan di kotak sebelumnya.
Cara Mengisi:
1. Isikan nama anda di dalam kotak nama depan, dan nama belakang.
Misalnya namaku "Yuki Hikari". Letakkan "Yuki" pada nama depan dan "Hikari" pada nama belakang. Jika namamu ada 3 huruf atau lebih, gabungkan beberapa nama dalam 1 kotak. Nama boleh memakai nama samaran seperti "Nona Cantik", dan lain lain. Tapi lebih baik memakai nama asli supaya teman anda mudah mencarinya di facebook.
Oh iya kalau namamu cuma terdiri 1 kata pastinya tidak membutuhkan last name (nama belakang). Aku pernah membuatkan nama seorang teman yang namanya hanya 1 kata, aku akali nama depannya diubah menjadi bu atau kakak atau Miss tapi sayang nama depan yang seperti itu ditolak semua oleh facebook, akhirnya aku memutuskan untuk menambahkan nama palsu untuk nama belakangnya, setelah berhasil membuat akun facebook barulah diganti dengan nama lain. Hehe. Jadi gak perlu bingung untuk urusan nama.
2. Tuliskan alamat email anda. Jika belum punya, silahkan buat dulu di gmail.com. Lihat juga cara membuat akun gmail dan google terbaru tanpa verifikasi telepon. Tapi jika anda tidak suka daftar pakai emai coba daftar memakai no.telepon. Jangan lupa dekatkan telepon anda ketika mendaftar, siapa tahu anda akan diminta verifikasi nomor telepon.
3. Masukkan kembali alamat email anda atau nomor telepon anda yang sudah diketikkan di kotak sebelumnya.
4. Buat kata sandi. Saya sarankan jangan menggunakan tanggal lahir anda, jika akun anda tidak mau dibajak. Cobalah memikirkan sebentar untuk membuat kata sandi yang kuat dan mudah diiingat. Saya sarankan anda membaca postingan sebelumnya tentang cara membuat strong password yang tidak mudah ditebak oleh siapapun.
5. Isi tanggal lahir anda. Ingat ditulis mulai dari tanggal - bulan - tahun.
6. Pilih perempuan atau laki-laki.
7. Terakhir klik tombol hijau "mendaftar" dan tunggu perintah selanjutnya.
5. Isi tanggal lahir anda. Ingat ditulis mulai dari tanggal - bulan - tahun.
6. Pilih perempuan atau laki-laki.
7. Terakhir klik tombol hijau "mendaftar" dan tunggu perintah selanjutnya.
Perintah selanjutnya, anda akan diperintah untuk mencari teman dan menambahkan foto profile. Jika anda terburu-buru dan ingin melakukan semua lain kali. Klik saja "Lewati" atau "Skip". Untuk lebih jelasnya silahkan tonton video tutorial kami di bawah ini:
Jangan lupa berbagi ilmu ke sesama dengan menekan tombol share dan bagikan ke teman-teman fb, twitter, atau lainnya. Yang mau langganan tutorial lewat email, isilah kotak di bawah artikel dengan email kalian. Oh iya mohon bantuannya juga untuk mengelike facebook fanspage, follow twitter, dan google+ follower agar blog ini bisa dibaca oleh masyarakat luas. Terima kasih. Semoga bermanfaat. Datang lagi yah sob.. ^^ Jika ada pertanyaan, saran, kritik atau unek-unek dengan senang hati admin menerima komentar anda.